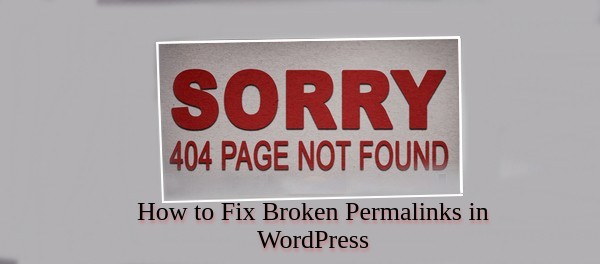
WordPress Permalinks Not Working
Permalinks are an essential component of any WordPress website as they determine the structure and URL format of your posts and pages. However, encountering broken permalinks can be frustrating, causing links to lead to 404 errors or incorrect pages. In this guide, we will explore common causes of broken permalinks in WordPress and provide step-by-step solutions to fix them.
What is the Permalinks?
Before we dive into the troubleshooting process, let’s briefly understand what permalinks are and their importance. Permalinks are the permanent URLs assigned to your WordPress posts, pages, and other content. They play a crucial role in search engine optimization (SEO) and user-friendly navigation.
What Triggers Broken Permalinks in WordPress?
Broken permalinks can occur due to various reasons. Here are some common culprits:
- Incorrect Permalink Settings: One of the primary causes of broken permalinks is having incorrect permalink settings in your WordPress installation. If the structure is misconfigured or not set up properly, it can result in broken links.
- Plugin or Theme Conflicts: Conflicts between plugins or themes can interfere with the permalink structure and cause broken permalinks. When two or more plugins or themes modify the permalink settings or rewrite rules, it can lead to conflicts and incorrect URLs.
- Corrupted .htaccess File: The .htaccess file in the root directory of your WordPress installation is responsible for handling the rewriting of URLs. If this file becomes corrupted or contains incorrect code, it can cause broken permalinks.
- Incomplete or Incorrectly Updated Permalinks: When migrating or moving a WordPress site to a new domain or server, if the permalinks are not updated correctly, it can result in broken links. This often happens when the database references old URLs instead of the new ones.
- Server Configuration Issues: Occasionally, server configuration issues can interfere with the generation of proper permalinks. This can happen if the server is not configured to support URL rewriting or if certain server modules required for permalink functionality are missing or disabled.
- File Permission Restrictions: Improper file permissions for the .htaccess file or the WordPress directories can prevent the server from accessing and modifying these files, leading to broken permalinks.
How to Fix Broken Permalinks in WordPress?
Now, let’s explore the step-by-step solutions to fix broken permalinks in WordPress:
Step 1: Check Permalink Settings:
Go to the WordPress dashboard, navigate to “Settings” and click on “Permalinks.” Verify that the desired permalink structure is selected and save the changes if needed.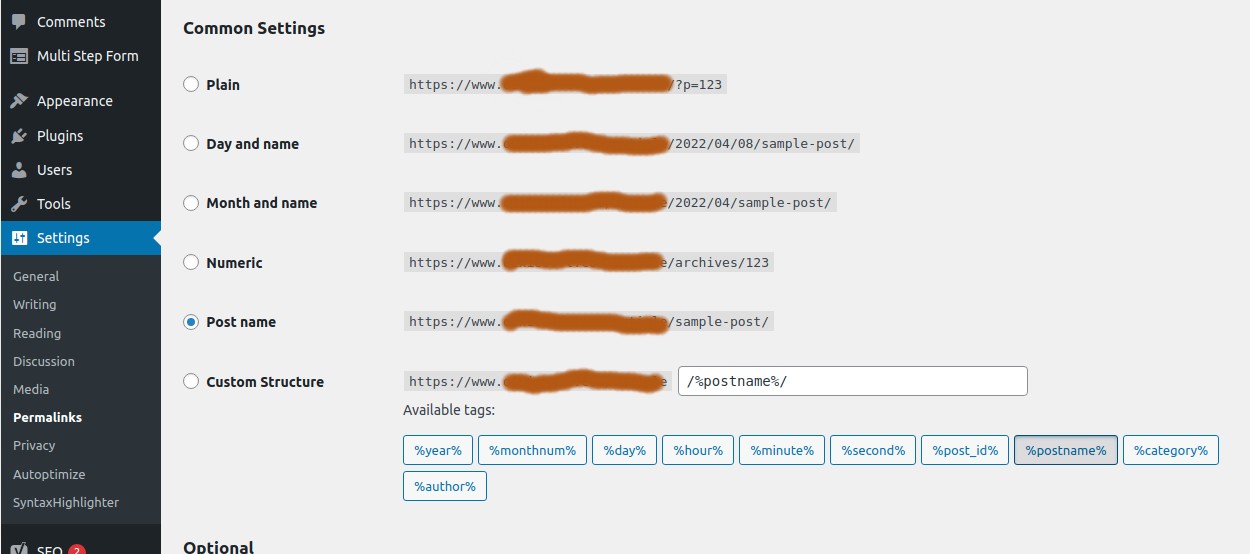
Step 2: Disable Plugins
Deactivate all plugins temporarily and check if the permalinks are working. If the issue is resolved, reactivate the plugins one by one to identify the conflicting plugin.
Step 3: Switch to a Default Theme
Temporarily switch to a default WordPress theme, such as Twenty Twenty-One, to rule out any conflicts with your current theme.
Step 4: Regenerate .htaccess File
Navigate to “Settings” in your WordPress dashboard and click on “Permalinks.” Without making any changes, simply click on the “Save Changes” button to regenerate the .htaccess file.
Step 5: Manually Update .htaccess File
If the .htaccess file is corrupted or missing, you can manually recreate it. Access your WordPress installation directory via FTP, locate the .htaccess file (usually in the root folder), and rename it. Then, go to “Settings” -> “Permalinks” in the WordPress dashboard and save the changes to generate a new .htaccess file.
# BEGIN WordPress
RewriteEngine On
RewriteBase / RewriteRule ^index\.php$ - [L]
RewriteCond %{REQUEST_FILENAME} !-f
RewriteCond %{REQUEST_FILENAME} !-d
RewriteRule . /index.php [L]
# END WordPress
Step 6: Update Permalinks after Site Migration
If you recently migrated your WordPress site, ensure that the permalinks are updated correctly. Go to “Settings” -> “Permalinks” and save the permalink settings again.
Test and Monitor
After implementing the solutions, test your permalinks by clicking on various links throughout your website. Verify that they are working correctly and leading to the intended pages. It is also advisable to monitor your website closely to ensure the issue does not recur.
WordPress Permalinks Not Working FAQ
Why are my permalinks not working after changing the permalink structure?
Solution: After changing the permalink structure, you need to update the .htaccess file to reflect the changes. Go to your WordPress dashboard, navigate to “Settings” -> “Permalinks,” and click on the “Save Changes” button. This will regenerate the .htaccess file and update the permalinks.
Why do I see a 404 error when accessing my posts or pages?
Solution: This issue usually occurs when the .htaccess file is not properly configured or is missing. To fix it, go to “Settings” -> “Permalinks” in your WordPress dashboard, select a different permalink structure (e.g., “Plain”), and save the changes. Then switch back to your desired permalink structure and save again. This process will regenerate the .htaccess file and resolve the 404 error.
Why do I still see the default “?p=123” format in my URLs?
Solution: If you have updated the permalink structure but still see the default format, it might be due to an issue with your server’s mod_rewrite module. Contact your hosting provider and ensure that mod_rewrite is enabled on your server. Additionally, confirm that your .htaccess file is writable and contains the correct rewrite rules.
Why do my permalinks work for some pages but not others?
Solution: This issue may occur if you have custom post types or custom taxonomies with conflicting rewrite rules. Ensure that your custom post types and taxonomies have unique rewrite slugs to avoid conflicts. You can also try disabling any plugins that might be affecting the permalink structure to identify the conflicting plugin.
Why are my permalinks not working on a local development environment?
Solution: When working on a local development environment, mod_rewrite might not be enabled by default. To enable it, access your local server’s configuration file (e.g., Apache’s httpd.conf) and uncomment the line containing “LoadModule rewrite_module modules/mod_rewrite.so” by removing the “#” symbol. Restart your local server to apply the changes.
